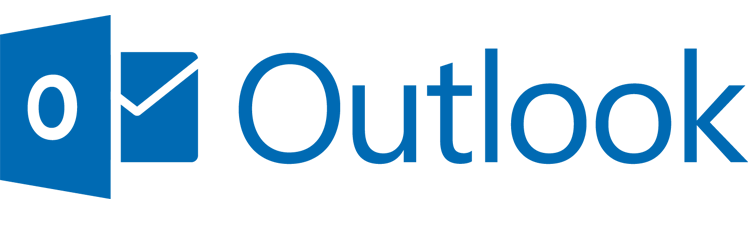Outlook est une messagerie personnelle qui vous permet de recevoir et d’envoyer des emails, de gérer un carnet d’adresses et de trier vos messages.
Toutefois, il existe plusieurs astuces qui vous permettent de gagner du temps, de vous faciliter la vie et d’aller plus loin.
Nous les avons rassemblées en 10 points. Au bout de ces derniers, Outlook n’aura plus aucun secret pour vous.
- Planifier l’heure d’envoi d’un message sur Outlook
- Vérifier ses mails Outlook au démarrage de Windows
- Insérer des captures d’écran sur Outlook
- Créer des groupes de contacts sur Outlook
- Affecter les mails à des catégories et des codes couleurs
- Afficher le nombre d’éléments d’un dossier
- Créer une réponse automatique sur Outlook
- Comment récupérer un mail envoyé par erreur sur Outlook?
- Comment ajouter un accusé de réception sur Outlook?
- Comment bloquer un contact sur Outlook?
1. Planifier l’heure d’envoi d’un mail sur Outlook
Plus besoin d’être sur place pour envoyer un mail. Planifiez-le ! Grâce aux fonctionnalités d’Outlook il est possible pour vous de planifier l’heure d’envoi de votre message électronique.
a) Pour ce faire, une fois votre message saisi, il faut se diriger vous dans le menu “Option” puis “Différer la livraison”.
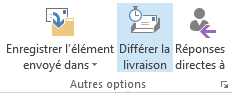
La fenêtre suivante apparaîtra :
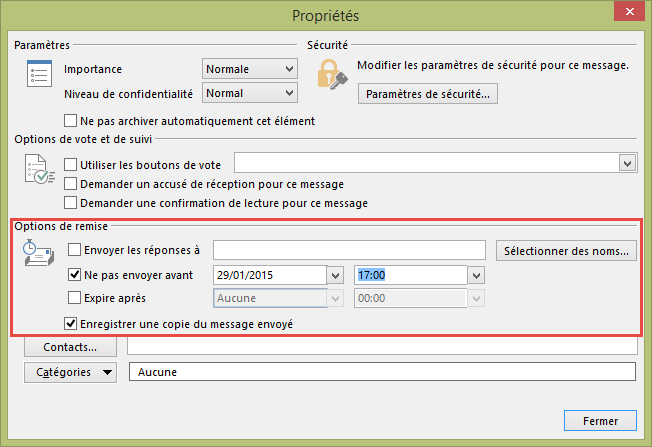
b) Sous “Options de remise” indiquez la date et l’heure auxquelles vous aimeriez envoyer votre message puis cliquez sur “Fermer”.
Votre message sera placé dans votre boîte d’envoi jusqu’à ce qu’il soit envoyé à la date et l’heure prévues.
PS : Si vous utilisez un réseau d’entreprise via un server exchange, votre message sera expédié si la condition suivante est respectée :
- Votre ordinateur doit être allumé avec Outlook ouvert
2. Vérifier ses mails Outlook au démarrage de Windows
Dans le cadre de votre profession, vous êtes parfois amené à vérifier directement vos mails au démarrage de votre ordinateur. Avec cette astuce, il ne sera plus nécessaire pour vous d’ouvrir l’application à chaque ouverture de session Windows, elle se lançera automatiquement.
a) Pour cela, dirigez-vous vers l’Explorateur de fichiers (Touche Windows + E).
b) Une fois effectué, rendez-vous au dossier “Démarrage”.
c) Copiez le chemin d’accès ci-dessous en remplaçant “nom d’utilisateur” par le votre et collez le dans la barre d’adresse de l’Explorateur de fichiers.
C:\Utilisateurs\nomd’utilisateur\AppData\Roaming\ Microsoft\Windows\Menu Démarrer\Programmes\Démarrage
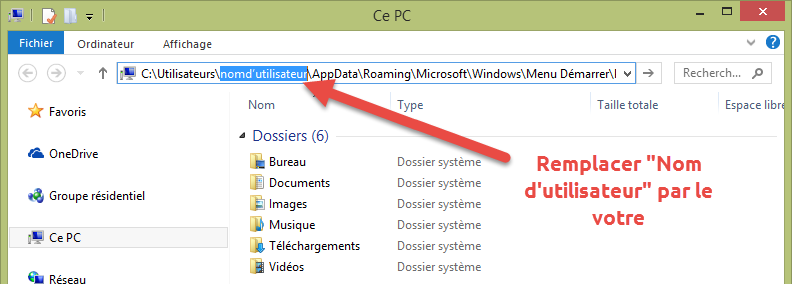
Si vous avez des difficultés vous pouvez aussi accéder au dossier de démarrage en cliquant sur les différents dossiers successifs.
Une fois effectué, laissez votre “Explorateur de fichiers” ouvert.
d) Dans une nouvelle fenêtre ouvrez l’Emplacement du fichier de Outlook 2013 en faisant un clique droit sur l’élément.
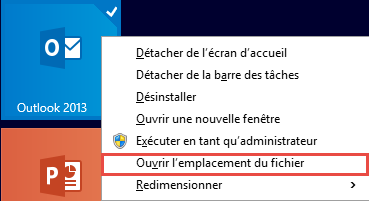
e) Ensuite, copiez et collez le raccourci Outlook 2013 dans votre dossier “Démarrage”.
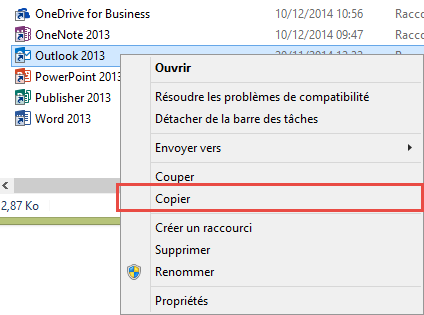
Maintenant, votre messagerie Outlook 2013 se lançera automatiquement au démarrage Windows.
3. Insérer des captures d’écran sur Outlook
Pour gagner davantage de temps, vous pouvez directement et facilement intégrer vos captures d’écran en cliquant sur la rubrique “Insérer” du bandeau puis “Capture”.
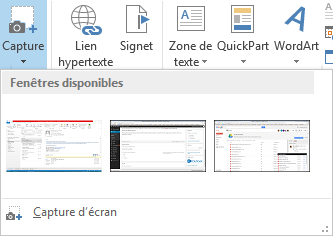
4. Créer des groupes de contacts sur Outlook
Vous discutez souvent avec les membres de votre équipe, vos responsables hiérarchiques ou encore vos collègues avec qui vous aimez déjeuner.
Il est donc intéressant pour vous de créer et d’organiser des groupes de conversation. Vous bénéficierez d’une meilleure visibilité et gestion de votre boîte mails.
a) Pour créer des groupes de contacts, il vous suffit de vous rendre dans l’onglet “Personnes”,
b) Puis “Nouveau groupe de contacts”.
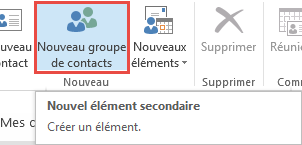
c) Dans la zone “Nom”, tapez le nom que vous souhaitez donner au groupe. (ex: collègues)
d) Puis ajoutez des contacts à l’aide du bouton “Membres”.
5. Affecter les e-mails à des catégories et des codes couleurs
Il arrive régulièrement que vous ayez des messages importants qui nécessitent d’être identifiés en un coup d’oeil et affectés à des catégories. Avec Outlook 2013, chaque catégorie peut être associée à un code couleur.
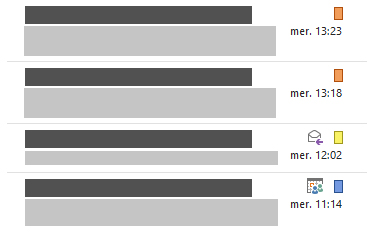
Pour affecter un message ou une liste de message à une catégorie et un code couleur donné :
a) Cliquez droit sur le message, puis “Classer”.
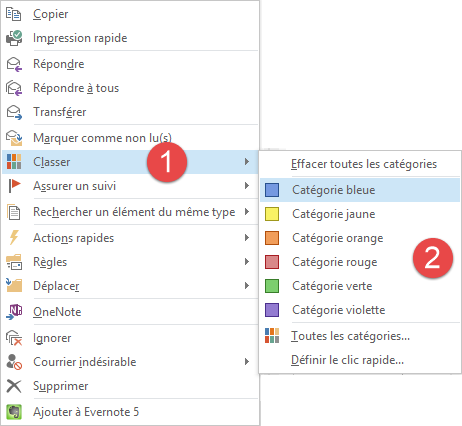
b) Ensuite, cliquez sur une catégorie de couleur.
Lorsque le mail est ouvert, vous pouvez directement l’affecter à une catégorie à l’aide du bouton “Classer” dans le menu.
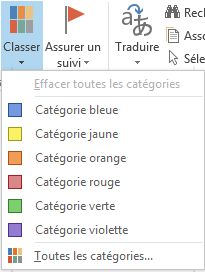
6. Afficher le nombre d’éléments d’un dossier
Plutôt que d’afficher les messages non lus des dossiers dans Outlook. Vous pouvez opter pour l’affichage du total des messages par dossier. Cette approche vous permet d’avoir une vision d’ensemble de vos messages.
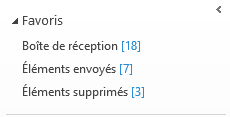
a) Cliquez droit sur le dossier pour lequel vous désirez afficher le nombre total de message. (ex: “Boîte de réception”)
b) Cliquez ensuite sur “Propriétés”.
c) Dans la fenêtre de dialogue qui apparaît, cochez la case “Afficher le nombre total d’éléments”.

Le tour est joué ! vous pouvez recommencer l’opération pour les autres dossiers de votre boîte mail.
7. Créer une réponse automatique sur Outlook
Il peut arriver que nous ne soyons pas joignables (congés : maternité, maladie,…). Il est alors nécessaire d’informer vos contacts que vous n’aurez pas accès à votre boîte mail durant une période déterminée.
Vous pouvez le faire en configurant une réponse automatique.
a) Pour créer une réponse automatique, vous devez d’abord saisir votre message qui servira de réponse automatique.
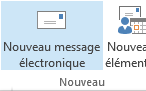
b) Une fois que vous avez tapé votre texte dans le corps du message, enregistrez le dans “Fichier” puis “Enregistrer sous”.

c) Dans la liste “Type de fichier”, sélectionnez “Modèle Outlook” enfin tapez le nom pour le modèle du message (ex: Absence congés) et “Enregistrer”.
Ensuite, il faudra appliquer la règle qui permettra d’envoyer automatiquement une réponse aux mails que je reçois.
d) Rendez-vous dans le menu “Accueil” puis “Règles” et “Gérer les règles et les alertes”.
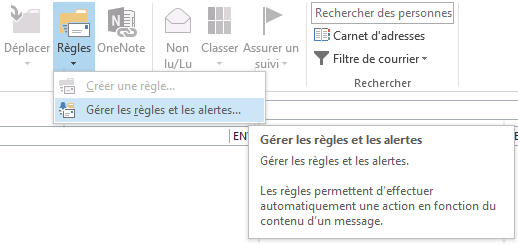
e) Cliquez sur “Nouvelle règle”, sous “Démarrer à partir d’une règle vierge” cliquez sur “Appliquer la règle aux messages que je reçois” puis “Suivant”.
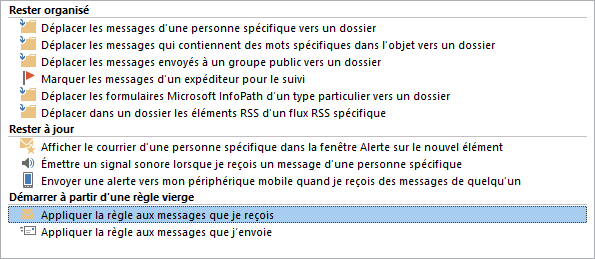
Vous accéderez à un liste de conditions à cocher :
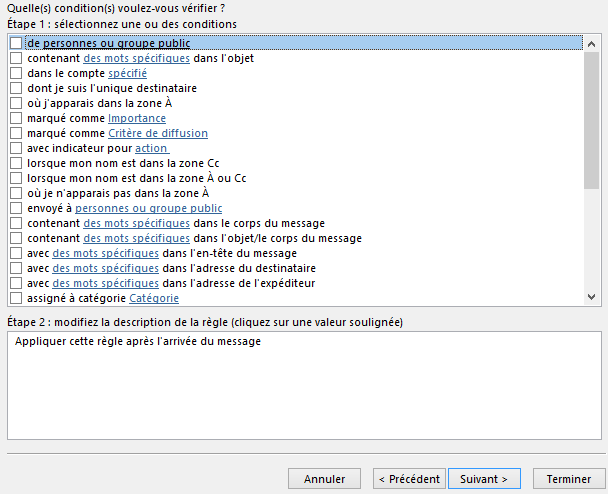
f) Généralement, vous n’aurez pas besoin de cocher de case dans cette liste de conditions. Cliquez alors sur “suivant”.
g) Activez la case “Répondre en utilisant un modèle spécifique” puis sous “Etape 2” cliquez sur “un modèle spécifique”.
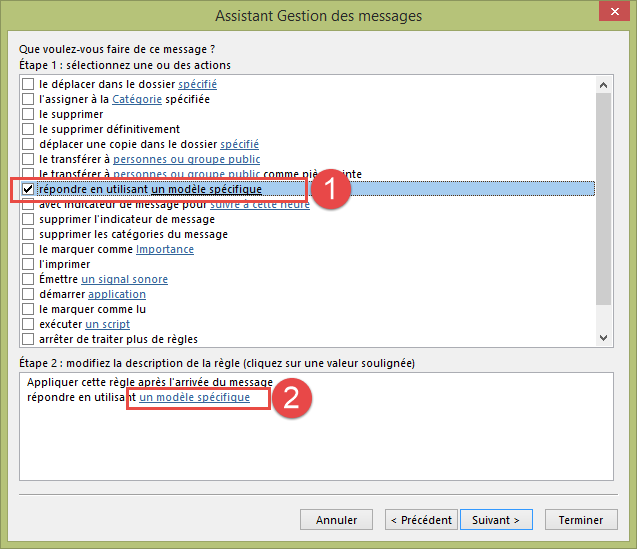
h) Ensuite, sélectionner votre modèle de réponse saisi précédemment. Ici notre fichier s’appelle “Absence congés”.
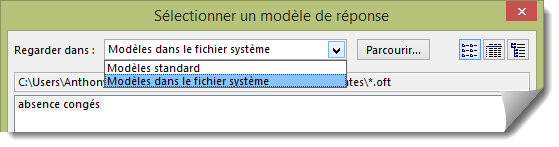
i) Une fois que votre fichier est sélectionné, cliquez sur “Ouvrir” puis “Suivant”.
j) Vous arriverez à une liste qui applique des exceptions à la règle. Si vous n’en avez pas, cliquez sur “suivant”.
k) Enfin, cocher la case “Activer cette règle” puis “Terminer”
Maintenant, profitez pleinement de vos congés, toutefois, pensez à désactiver cette fonction à votre retour dans “Règles” puis “Gérer les règles et les alertes”.
8. Comment récupérer un mail envoyé par erreur sur Outlook ?
Il se peut que vous ayez envoyé par erreur votre mail à un mauvais destinataire ou que vous vous êtes simplement trompé de pièce jointe. Rassurez-vous, il est possible de récupérer un mail enovyé.
a) Pour récupérer votre message électronique, rendez-vous dans “Messages envoyés” puis double clique sur le mail que vous avez envoyé et que vous aimeriez récupérer.
b) Dans le menu cliquez sur “Action” puis “Rappeler ce message”.
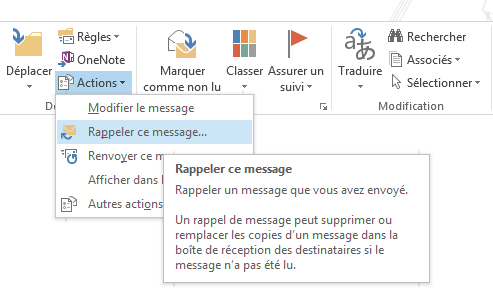
Deux options s’offrent à vous :
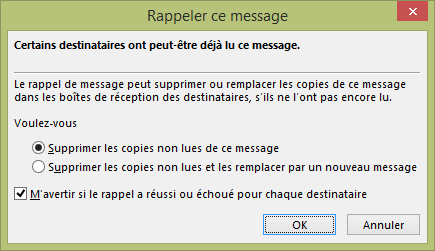
La première vous permet de supprimer définitivement votre message.
La deuxième vous permet de supprimer votre message et de le remplacer par un autre.
Toutefois, certaines conditions doivent être respectées pour rappeler votre message :
- Le message doit être non lu par le destinataire
- Le destinataire doit utiliser également Outlook
- Le destinataire doit être connecté à son service de messagerie
- Le destinataire n’utilise pas le Mode Exchange mis en cache et ne travaille pas hors connexion.
9. Comment ajouter un accusé de réception sur Outlook ?
Un accusé de réception vous confirme la remise de votre courrier électronique dans la boîte de réception du destinataire mais il n’indique pas que le message a été ouvert ou lu. C’est la confirmation de lecture qui vous assure que le mail a été ouvert.
Toutefois, un accusé de réception est une information utile et vous permet de suivre tous vos messages envoyés.
a) Pour suivre tous vos emails il vous suffit de cliquer sur l’onglet “Fichier”.
b) Puis dirigez-vous vers “Options”.
c) Une fois dans les options cliquez sur “Courrier” puis, sous “Suivi”, cochez la case “Accusé de réception confirmant que le message a été remis au serveur de messagerie du destinataire” ou “Confirmation de lecture indiquant que le destinataire a consulté le message”.
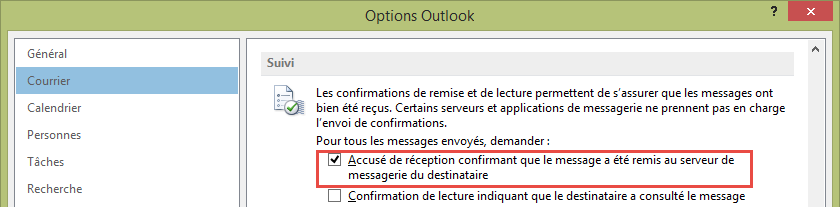
d) Enfin, cliquez sur “OK”.
10. Comment bloquer un contact sur Outlook ?
Vous recevez régulièrement de nombreux spams, des offres publicitaires, des newsletters où il est impossible de se désinscrire, des contacts qui vous demandent de l’aide pour transférer des fonds depuis un compte en banque ?
La solution proposée par Outlook permet de bloquer l’expéditeur. Vous n’aurez plus besoin de filtrer vos spams, ils n’y arriveront pas.
a) Pour bloquer un contact, cliquez droit sur le message venu de l’expéditeur que vous souhaitez bloquer.
b) Puis cliquez sur « Courrier indésirable » et enfin « Bloquer l’expéditeur ».
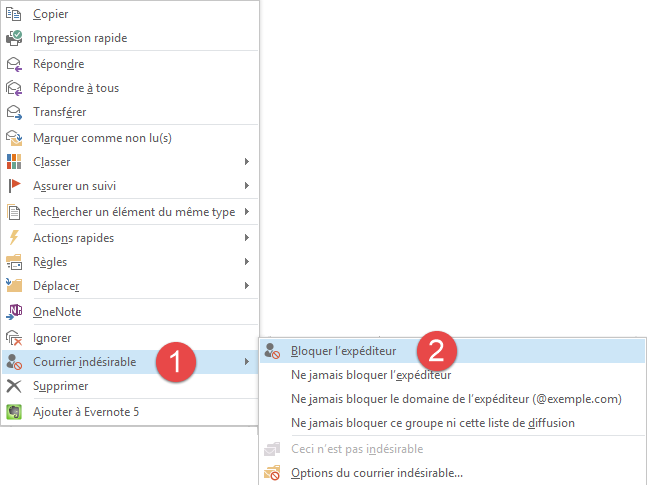
Cet expéditeur est désormais bloqué.
Cliquez ici pour Télécharger Outlook gratuitement.
Ces astuces sur Outlook vous ont-elles été utiles? En connaissez-vous d’autres qui vous paraissent incontournables ?
N’hésitez pas à les partager dans les commentaires.
Articles Similaires
Articles récents
- Notre récap 2022 chez Vyte
- Passez à la vitesse supérieure en matière de planification des consultations
- Planification intelligente de vos rendez-vous en vidéoconférence avec Vyte
- Créez et partagez vos types d’évènement sur votre page de prise de rendez-vous Vyte
- Plus de fonctionnalités de mise en avant de votre marque sur Vyte