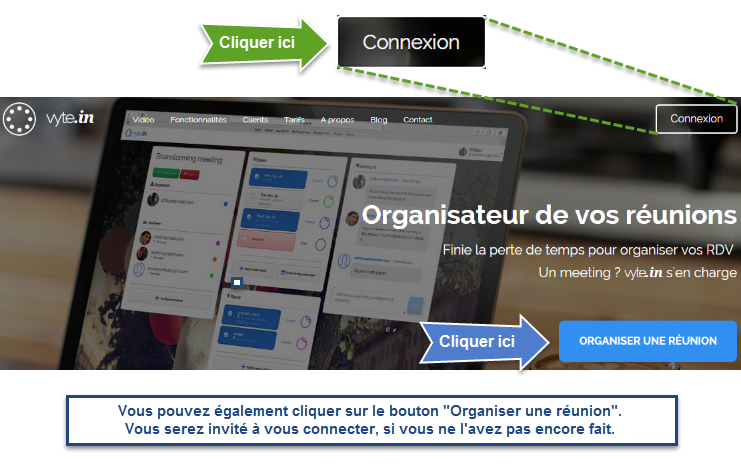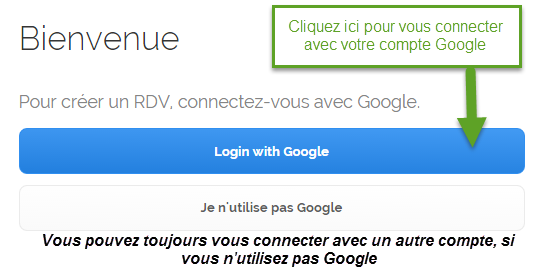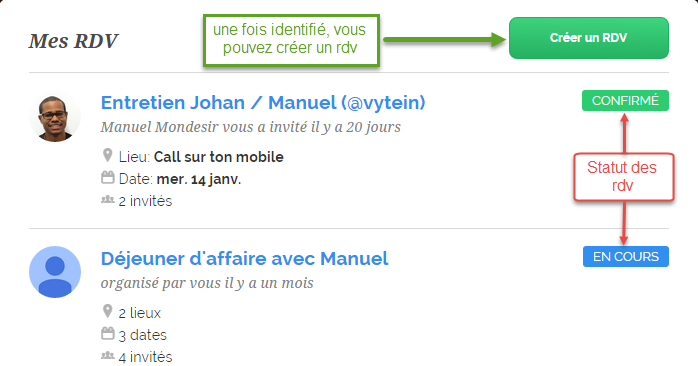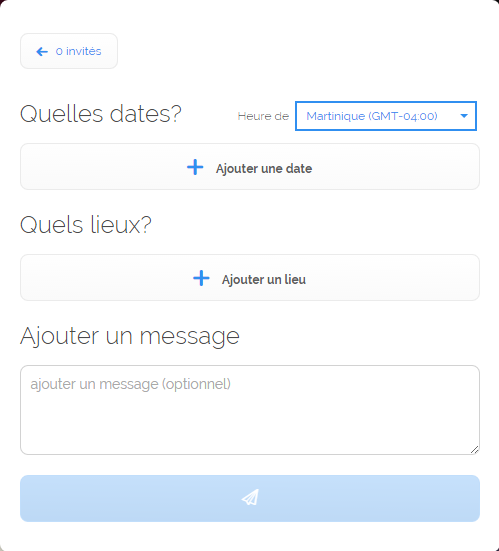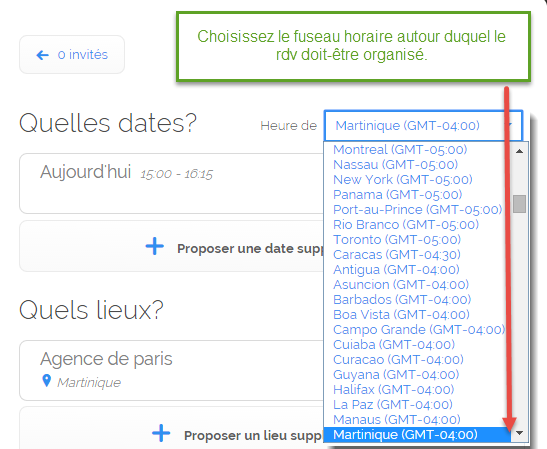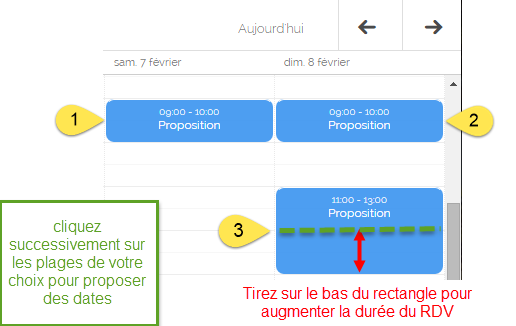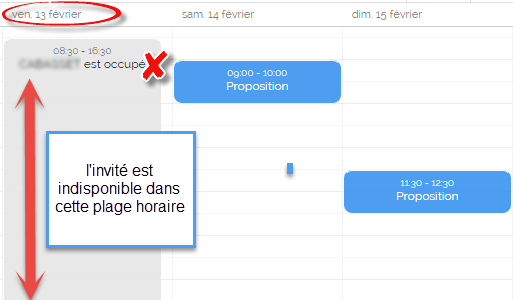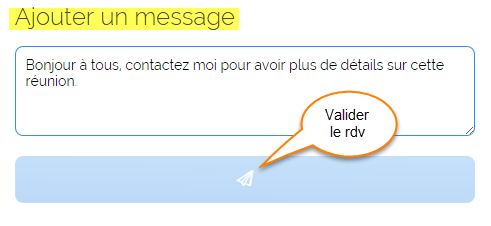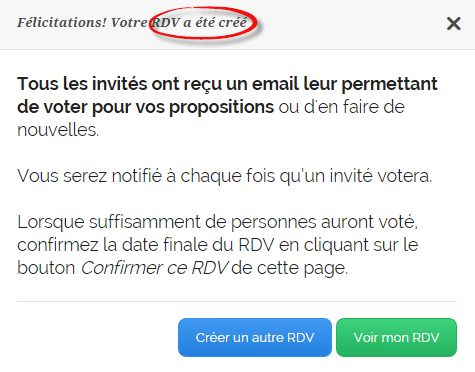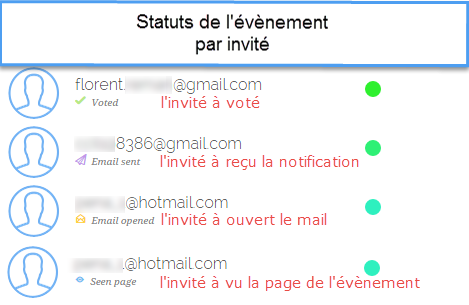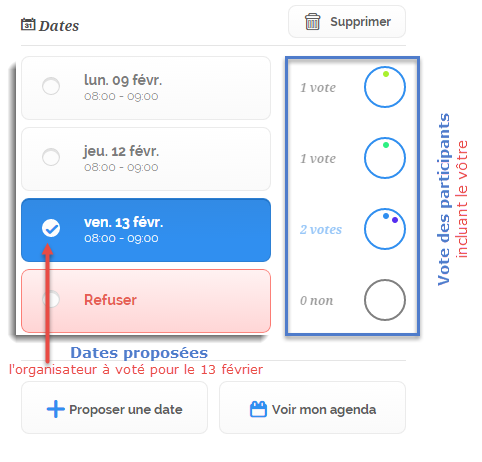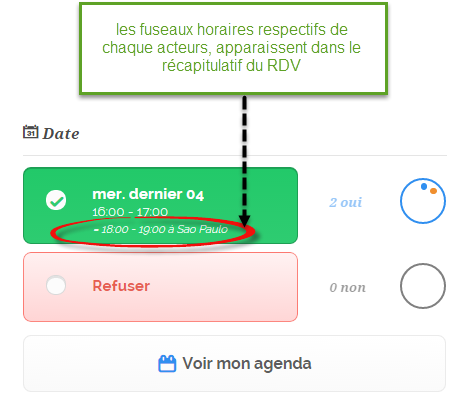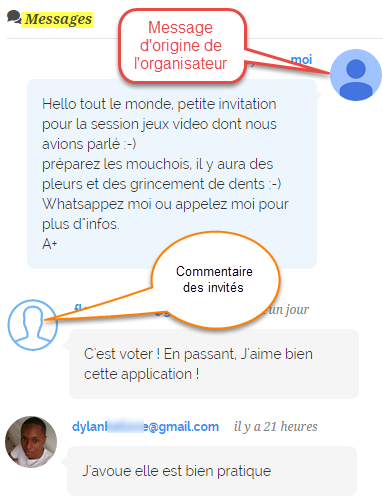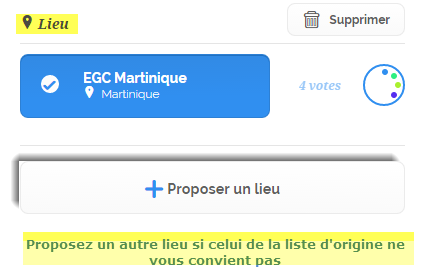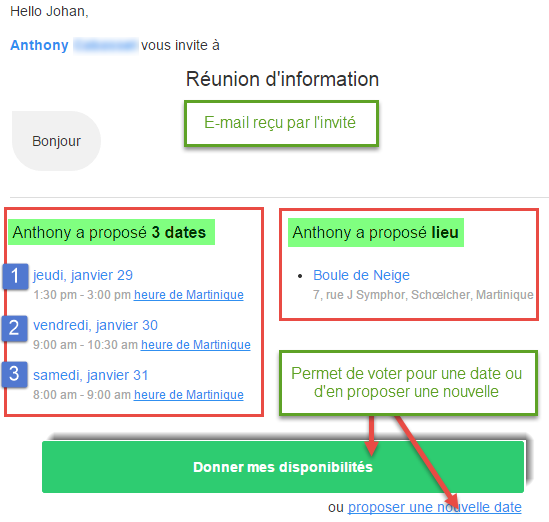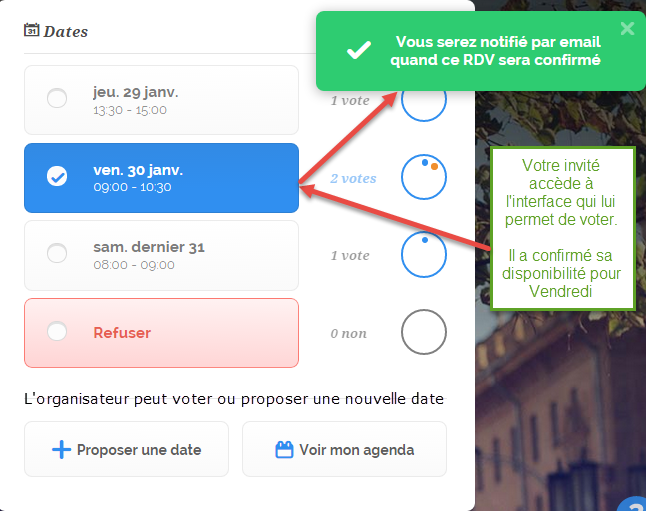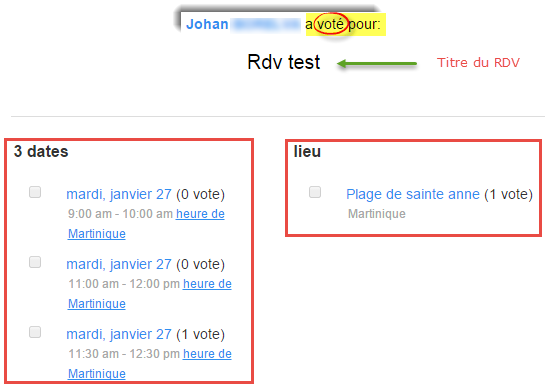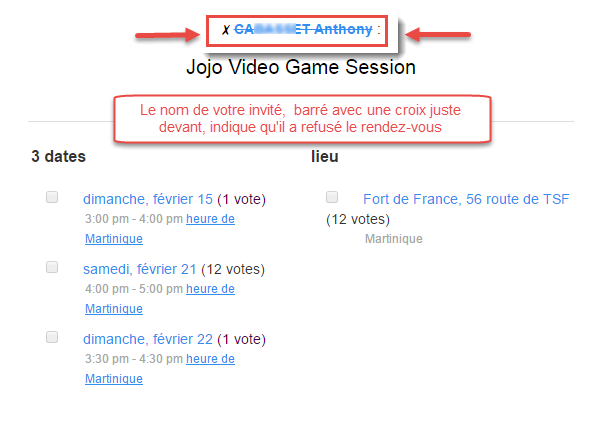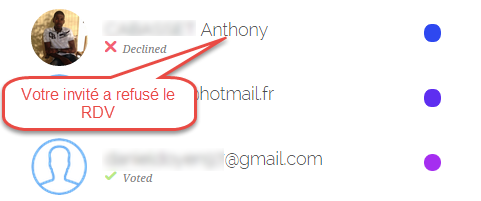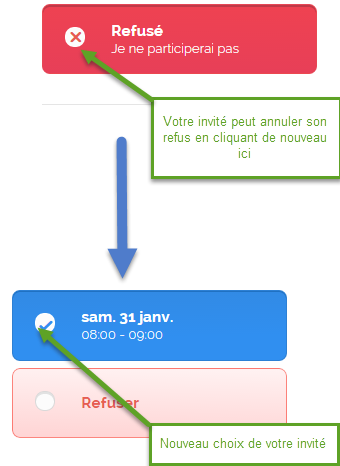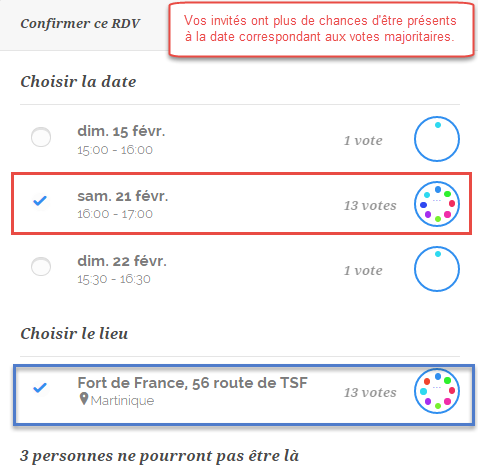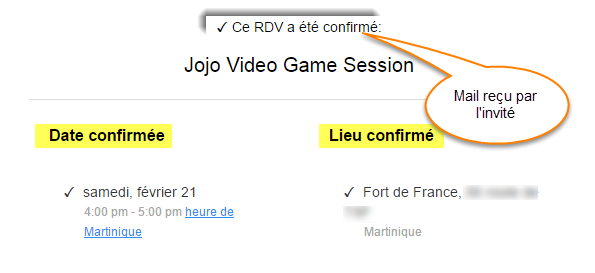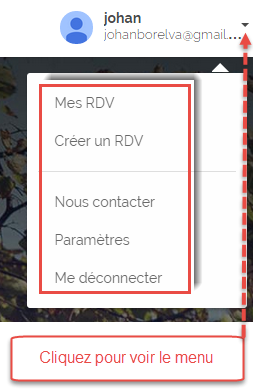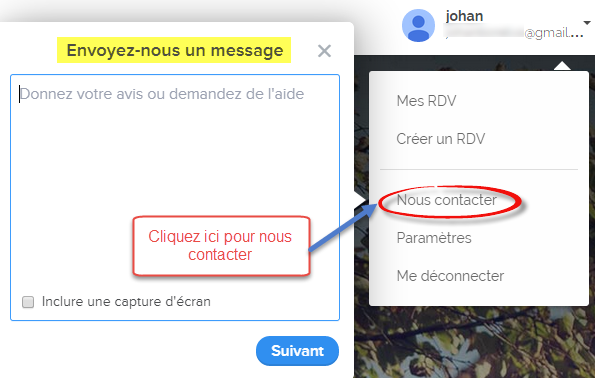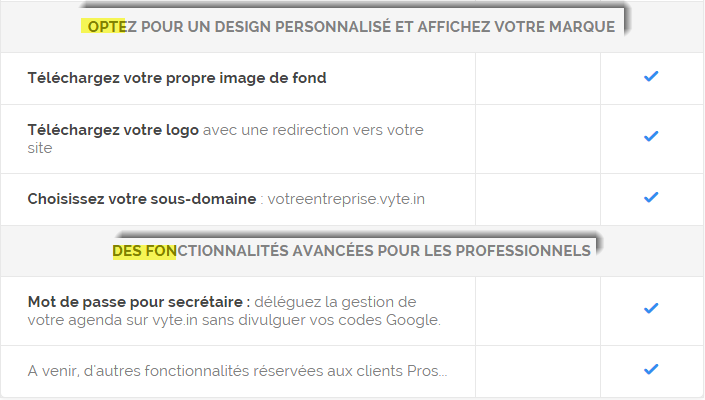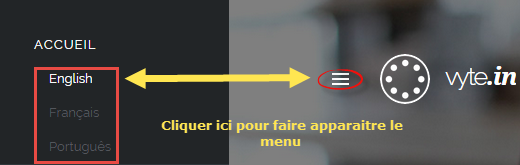Vyte.in est l’application 100% web qui vous permettra d’organiser vos rendez-vous rapidement et en toute simplicité.
Finie la perte de temps pour gérer vos réunions, en tenant compte de la disponibilité de vos invités :
Faites des propositions de dates et de lieux directement depuis votre agenda.
Découvrez quand vos invités sont disponibles ou occupés, les invités votent en fonction de leurs préférences.
Confirmez le lieu et la date les plus appropriés. c’est facile!
Nous vous proposons un tutoriel pour vous accompagner dans l’utilisation de Vyte.in
- S’identifier sur Vyte.in
- Visualiser sa liste de rendez-vous
- Créer un rendez-vous
- Lire le résumé de vos rendez-vous
- Envoyer une notification à vos invités par mail
- Donner ses disponibilités
- Refuser un rendez-vous
- Annuler une décision
- Confirmer un rendez-vous
- Gérer les autres options de Vyte.in
1. S’identifier sur Vyte.in
Commencez par vous identifier sur Vyte.in à partir de la page d’accueil.
Cliquez, au choix, sur le bouton “connexion” situé sur la partie supérieure droite de l’écran ou sur “organiser une réunion”. Sur ce dernier lien, vous serez également invité à vous identifier.
Vous avez la possibilité de vous connecter avec votre compte google ( l’inscription est directe et rapide) ou utiliser un autre compte.
2.Visualiser sa liste de rendez-vous
une fois identifié sur vyte.in, vous atteignez directement la page « Mes rdv ».
Cette page vous permettra d’accéder à tous les rdv vyte.in que vous avez crées et pour lesquels on vous a invité.
Les rendez-vous vyte.in sont marqués par différents statuts :
– Confirmé : le rdv est confirmé et tous les invités concernés ont reçu une notification vyte.in dans leur calendrier.
– En cours : le rdv n’est pas encore confirmé
– Vote nécessaire : Lorsque l’invité reçoit une ou plusieurs propositions, il doit voter pour faire part de ses disponibilités.
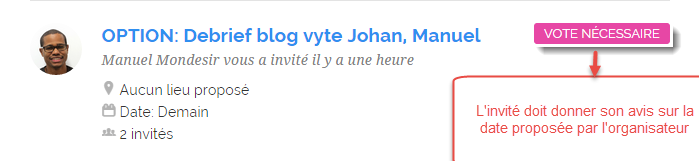 3. Créer un rendez-vous
3. Créer un rendez-vous
Pour créer un rendez-vous, vous serez invité à en indiquer l’objet, créer la liste de vos invités, faire des propositions de dates et de lieux. Vous pouvez également choisir la langue de votre formulaire de saisie (Français, Anglais, Portugais, etc.)
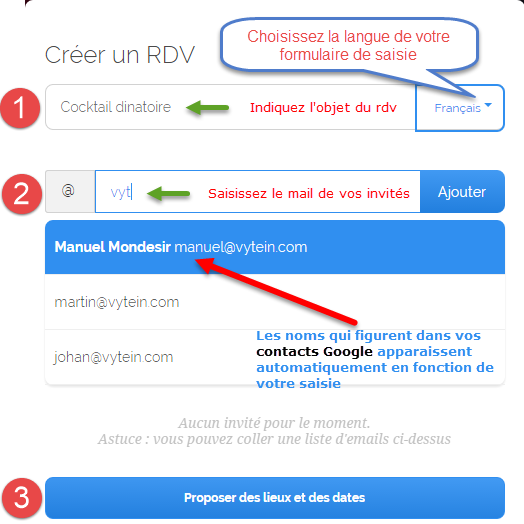
Etape 1: Indiquer l’objet du rendez-vous
Choisissez un titre simple et claire pour votre RDV. Pour ajouter des détails, utilisez de préférence le champ “message” (Les invités recevront le message en question dans la notification qui leur sera adressée par mail)
Etape 2: Ajouter des invités
Si vous vous êtes identifié avec votre compte Google, vous avez accès aux mails de l’ensemble de vos contacts. Tapez simplement les premières lettres et vyte.in vous suggérera un liste de contacts potentiels.
Etape 3 : Proposer des dates et des lieux
Pour proposer des dates à vos invité et fixer les lieux du rendez-vous, rien de plus simple. Cliquez sur “proposer des dates et des lieux” (point N°3 img précédente).
Entrer successivement des dates, des lieux et éventuellement un message correspondant :
Avec Vyte.in, vous pouvez préciser le fuseau horaire pour lequel le rendez-vous est organisé.
a/ Après avoir cliqué sur “ajouter une date, le calendrier s’affiche. Cliquez ensuite sur les plages horaires du calendrier pour insérer vos propositions de dates. En cliquant également sur les flèches, vous pouvez changer les semaines ou les mois dans le calendrier.
Il est conseillé de toujours proposer au moins 3 dates pour vos rendez-vous. La disponibilité de vos invités, pour l’une d’entre elles, sera d’autant plus grande.
Vyte.in vous permet de visualiser les disponibilités de vos invités. Les plages horaires pour lesquelles vos invités seront indisponibles comporteront la mention “occupé”.Cette fonctionnalité est réservée aux utilisateurs Vyte.in
b/ Choisissez ensuite le lieu, rien de plus simple :
Proposer un lieu n’est pas obligatoire. Si vous n’avez indiqué aucun lieu lors de la saisie de votre rendez-vous, vous pourrez le faire ultérieurement, sur la page récapitulative du rendez-vous.
c/ Eventuellement, précisez les détails relatifs à votre rendez-vous dans le champs réservé à cet effet:
Il vous suffit ensuite de valider le rendez-vous. La fenêtre ci-dessous s’affiche :
En cliquant sur “créer un autre RDV” la procédure de création recommence depuis le point (3.).
En cliquant sur “voir mon RDV”, vous avez accès à une synthèse des informations relatives à votre rendez-vous.
4. Lire le résumé du rendez-vous
Tous vos champs sont renseignées, vous avez donc crée votre rdv sur Vyte.in et fait toutes les propositions qui en dépendent.
Sur l’écran s’affiche un résumé de l’ensemble des informations relatives à ce rendez-vous.
Bloc 1 : Organisateur et invités
Vyte.in affiche les invités et l’organisateur du rendez-vous.Les invités sont associés à un statut, selon qu’il aient reçu la notification par mail, ouvert le mail, voté pour l’évènement, ou vu la page de l’évènement.
Bloc 2 : Dates
Vyte.in affiche la répartion des votes en fonction des dates proposées. Votre vote est inclu dans ceux qui s’affichent à l’écran. Vous pouvez l’annuler et voter pour une autre date en cochant celle de votre choix. Vous pouvez voter pour plusieurs dates à la fois.
Dans le cas ou votre fuseau horaire est différent de celui de votre invité, les 2 fuseaux apparaissent dans l’encart des dates pour lesquels il peut voter :
Bloc 3 : Messages
Le bloc “messages” affiche les détails proposés par l’organisateur lors de la création du rendez-vous ainsi que les commentaires des invités. Dès que vous envoyez un message (dans le cadre du rendez-vous), tous les participants le recoivent.
Bloc 4 : Lieu
Vos invités ont la possibilité de voter pour les différents lieux proposés par l’organisateur ou encore, en proposer de nouveaux, s’ils ne figurent pas dans la liste d’origine. Les votes seront répartis en fonction des lieux proposés (au même titre que les dates).
5. Envoyer une notification à vos invités par mail
Une fois votre rendez-vous crée avec Vyte.in, une notification est automatiquement envoyée par mail à l’ensemble des invités (comme dans l’exemple ci-dessous) :
Le mail reçu par votre invité récapitule l’objet, les dates et les lieux associés au rendez-vous.
Votre invité à désormais la possibilité de choisir la date correspondant à ses disponibilités en fonction de celles qui figurent dans le résumé. Il peut proposer une nouvelle date si les vôtre ne lui conviennent pas.
Pour utiliser ces 2 dernières fonctionnalités, votre invité doit cliquer sur le bouton situé dans la partie inférieur de l’écran “ donner mes disponibilités” ou cliquer sur le lien “proposer une nouvelle date”
6. Donner ses disponibilités
Dans l’étape suivante, Votre invité est amené à indiquer ses disponibilités pour les dates que vous, organisateur, avez proposées. Parmi les dates qui figurent dans le formulaire, il peut voter pour une ou plusieurs dates en fonction de ses disponibilités :
Avant de voter, il peut consulter son agenda et/ou suggérer une nouvelle date.
En fonction des votes de l’ensemble de vos invités, vous pourrez arbitrairement, confirmer le rendez-vous ( à la date de votre choix – généralement la date pour laquelle il y a le plus de votes ).
Lorsque que vos invités votent pour une date donnée, vous en êtes informé et recevez une notification par mail :
7. Refuser un rendez-vous.
Vyte.in, donne la possibilié à vos invités de refuser les rendez-vous qui leur sont assignés.
En tant qu’organisateur vous recevez une notification de refus :
Le nom ou l’email barré de votre invité s’affiche et est précédé d’une croix. Le refus de votre client est également visible depuis l’interface Vyte.in, au niveau du résumé de votre rendez-vous.
8. Annuler une décision
Votre invité peut également revenir sur sa décision et l’annuler : il peut confirmer sa disponibilité pour un rendez-vous qu’il avait refusé à l’origine. Il lui suffit simplement de cliquer sur le bouton d’annulation, une nouvelle fois.
9. Confirmer un rendez-vous
Une fois que tous vos invités ont voté, vous pouvez choisir la date et le lieu définitifs pour lesquels le rendez-vous est confirmé. Généralement il s’agit de la date correspondant aux votes majoritaires, mais ce n’est pas obligatoire, le choix reste purement arbitraire. Pour confirmer un rendez-vous, cliquez simplement sur le bouton “confirmer un RDV” qui se trouve sur l’interface de résumé du RDV.
Une fois le RDV confirmé, un message apparait au niveau de l’interface et votre invité est notifié par mail.
10. Gérer les autres options de Vyte.in
Pour faire apparaitre les autres options de Vyte.in, cliquez simplement sur le log in avec lequel vous vous êtes connecté sur la partie supérieure droite de l’écran.
Créer et voir ses RDV
Nous avons déja détaillé ses fonctions avant, vous pouvez de nous nouveau en vous reportant au chapitre 2 ou au chapitre 3.
Contacter Vyte.in
Vous pouvez demander de l’aide, nous donner votre avis et faire part de votre expérience avec Vyte.in en cliquant sur “nous contacter”
- Passer à Vyte.in PRO
Vous pouvez bénéficier des fonctionnalités les plus avancées de Vyte.in en passant à Vyte.in PRO. Il vous suffit de cliquer sur l’option paramètres du menu déroulant :
– Gérez un sous domaine de type votre-entreprise.vyte.in
– Chargez un logo personnalisé avec une redirection vers votre site web
– Chargez une image de fond personnalisé
– Configurez un log in et un mot de passe dédié à votre secrétaire
- Changer de langue
Pour votre confort d’utilisation et de lecture, vous pouvez changer de langue en utilisant Vyte.in.
Rendez vous simplement sur la page d’accueil, puis dans le menu supérieur gauche de l’écran. Choisissez parmi les langues : français, anglais ou portugais.
Ces article sur Vyte.in vous a t-il été utile? Faites-nous part de votre expérience pour nous aider à améliorer ce produit.
Articles Similaires
Articles récents
- Notre récap 2022 chez Vyte
- Passez à la vitesse supérieure en matière de planification des consultations
- Planification intelligente de vos rendez-vous en vidéoconférence avec Vyte
- Créez et partagez vos types d’évènement sur votre page de prise de rendez-vous Vyte
- Plus de fonctionnalités de mise en avant de votre marque sur Vyte